
How to Add Logos to Virtual Backgrounds
How to Add Logos to Virtual Backgrounds
Want to make your video calls look professional and on-brand? Adding your company logo to virtual backgrounds is a simple way to showcase your brand during Zoom, Microsoft Teams, or Google Meet meetings. Here’s a quick rundown of how to do it:
- Design Your Background: Use tools like RoomRedo to create a clean, branded virtual background with your logo.
- Choose the Right File Format: Use high-quality PNG, SVG, or JPEG files for your logo.
- Upload to Video Apps: Add your custom background to Zoom, Teams, or Meet by following the platform-specific steps.
- Position Your Logo Correctly: Place it in the upper corners or lower third to avoid distractions.
Pro Tip: RoomRedo's AI tools make it easy to preview and adjust your logo placement in real time, ensuring a polished look.
Let’s dive into the details to help you get started!
How To Add Logo To Zoom Background

Logo File Requirements
Make sure your logo appears polished and professional on any virtual background.
File Types and Image Size
Choose the right file format to ensure compatibility:
| File Format | Best For |
|---|---|
| PNG | Logos with transparent backgrounds |
| SVG | Scalable designs that maintain quality |
| JPEG | Basic logos without transparency |
After selecting the correct format, stick to these design tips for the best results.
Logo Design Guidelines
Keep your logo simple and clear to ensure it stands out on all backgrounds. This approach ensures your logo remains sharp across various screen sizes and video quality levels.
RoomRedo provides live preview tools to help you fine-tune your logo's appearance before finalizing it. These tools align with the design tips, making sure your logo complements your virtual background seamlessly.
Adding Logos in Video Apps
Once your logo design is ready, you can add it to virtual backgrounds for your video calls.
Zoom Logo Setup
Zoom has a built-in virtual background feature, but incorporating your logo takes a few additional steps:
- Use RoomRedo to create your branded background.
- Export the background with your logo included.
- Open Zoom and navigate to Settings > Backgrounds & Effects.
- Click the "+" icon and select Add Image.
- Upload the branded background you created in RoomRedo.
RoomRedo's live preview feature allows you to see how your logo looks in real-time, so you can make adjustments for better visibility before your call.
Microsoft Teams Logo Setup
For Microsoft Teams, you'll need a prepared image with your logo already in place. Here's how to set it up:
- Use RoomRedo to craft your custom background. Its AI tools can turn a simple room image into a professional branded setting.
- Add your logo using RoomRedo's customization tools.
- In Teams, go to Background effects, click Add new, and upload your branded background.
- Preview the background to confirm your logo is positioned correctly before you join the meeting.
Google Meet Logo Setup
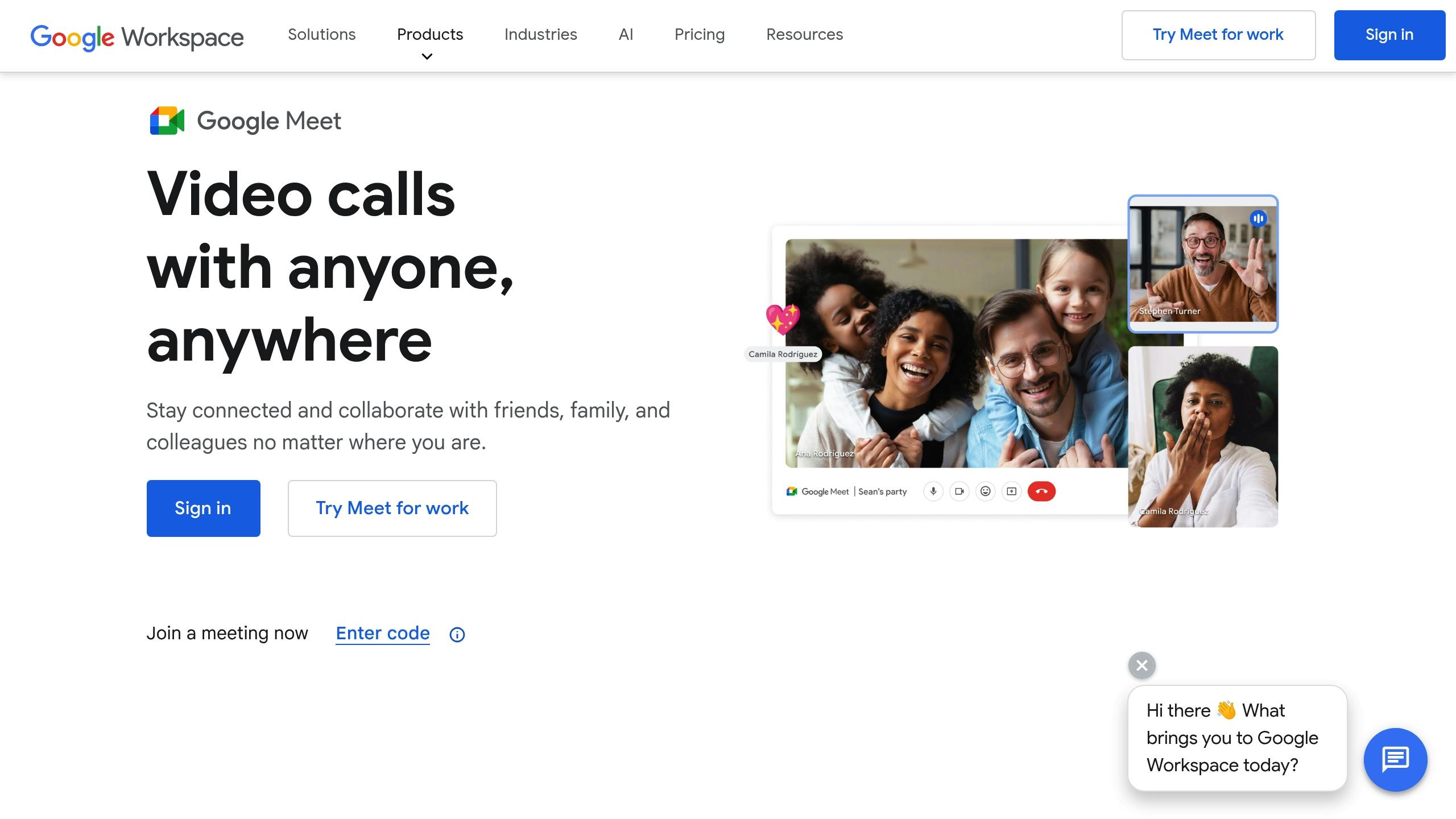
Google Meet also requires a pre-configured image with your logo. Follow these steps:
- Design your branded background with RoomRedo, including your logo.
- Export the finished image.
- In Google Meet, click the three dots in the bottom-right corner and select Change background.
- Click the "+" icon to upload your custom background.
- Select the branded image you created in RoomRedo.
Want to fine-tune your logo placement? RoomRedo offers tools specifically designed to help with that.
sbb-itb-ba5a0ac
RoomRedo Logo Tools
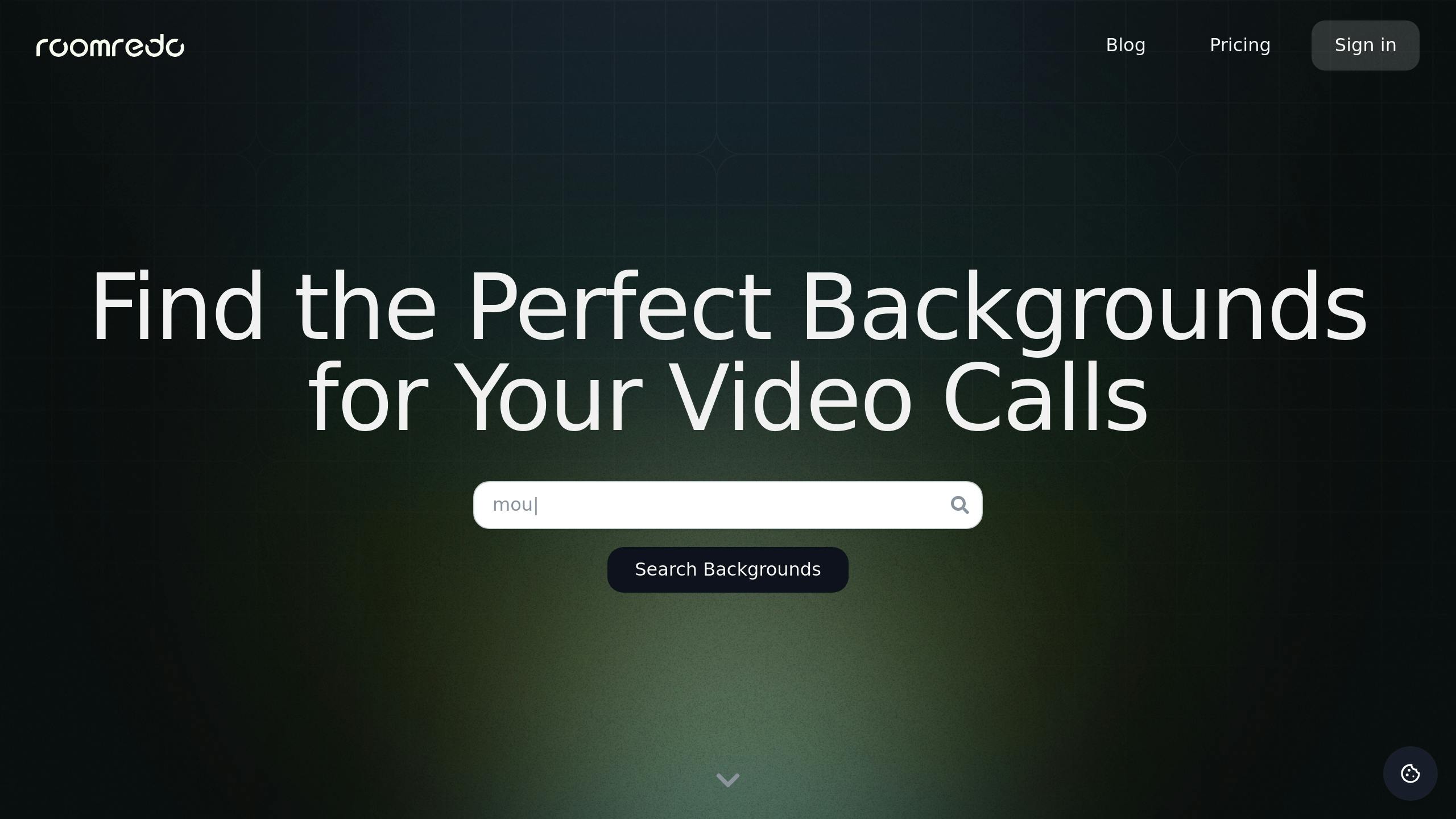
RoomRedo simplifies logo integration with its AI-powered tools, making it easy to create polished virtual backgrounds without needing advanced design skills.
RoomRedo Key Features
RoomRedo provides a range of tools tailored for logo integration:
- AI Background Generation: Transform room photos into professional-looking backgrounds.
- Custom Asset Integration: Effortlessly add logos and other branding elements.
- Live Preview: Instantly see how your branded background will appear.
- Professional Editing Tools: Adjust logo placement, size, and appearance with precision.
- Multi-Platform Compatibility: Compatible with all major video conferencing apps.
How to Upload Your Logo in RoomRedo
Adding your logo to a virtual background is straightforward:
-
Prepare Your Background
Upload a landscape-oriented photo of your room or choose from RoomRedo's library of over 500 high-quality backgrounds. For the best results, use a photo without people. -
Add Your Logo
Navigate to the professional editing tools from the dashboard and select "Add Custom Assets" to upload your logo file. RoomRedo supports various file formats and ensures your logo is optimized for clarity. -
Position and Preview
Adjust the logo's position, size, and transparency while previewing it in real time. Fine-tune until it looks just right.
AI Logo Adjustments
RoomRedo's AI takes the hassle out of logo adjustments by:
- Automatic Optimization: Enhancing logo clarity and resolution to match the background.
- Smart Placement: Recommending the best logo positions based on the background's layout.
RoomRedo Plans and Pricing
RoomRedo offers flexible plans to cater to different needs:
| Plan | Monthly Price | AI Credits | Logo Features |
|---|---|---|---|
| Explorer | Free | 500/month | Basic logo integration |
| Artisan | $6.99/month | 500/month | Premium logo tools |
| Maestro | $9.99/month | 1,000/month | Advanced customization |
Unused AI credits roll over each month, giving you more flexibility for your projects.
Logo Placement Tips
Using RoomRedo's design tools, you can fine-tune your logo's placement to boost your brand's presence during video calls. Smart positioning ensures your logo is visible without being distracting, helping you maintain a polished and professional look.
Where to Place Logos
Choosing the right spot for your logo is all about balancing visibility with subtlety. Here are some ideal locations:
- Upper Corners: Place your logo in the top-left or top-right corner of your virtual background. These areas are typically free from obstructions, keeping your logo visible throughout the call.
- Lower Third: The bottom third of the screen is another great option. RoomRedo's AI tools can help align your logo perfectly, mirroring layouts often used in broadcast settings.
Common Logo Mistakes
To keep your virtual background professional and clean, steer clear of these common pitfalls:
-
Positioning Issues:
- Placing the logo behind your head, making it hard to see
- Overlapping the logo with interface elements like chat boxes
- Positioning it in the center or active speaking area, which can be distracting
-
Technical Problems:
- Using low-quality or pixelated logos
- Failing to test how the logo looks on different screen sizes
-
Branding Errors:
- Stretching or distorting the logo
- Using colors that clash with your background or violate brand guidelines
Summary
Adding logos to virtual backgrounds is a great way to showcase your brand during video calls. RoomRedo makes this process easier with its AI-powered tools and live preview features.
Here’s a quick recap of the main points:
- File and Placement Tips: Use clear, high-quality logo files and place them in subtle areas like the upper corners or lower third of the screen.
- RoomRedo's Tools: The platform simplifies logo integration with AI editing, live previews, and automatic adjustments.
RoomRedo’s live preview feature lets you check how your branded background looks on various video platforms, helping you achieve the best results.
Whether you’re on the free Explorer plan or a premium subscription, RoomRedo offers everything you need to design professional, branded virtual backgrounds that work seamlessly with popular video conferencing apps. By following placement tips and leveraging RoomRedo’s tools, you can maintain a polished, consistent brand image during your virtual meetings.
